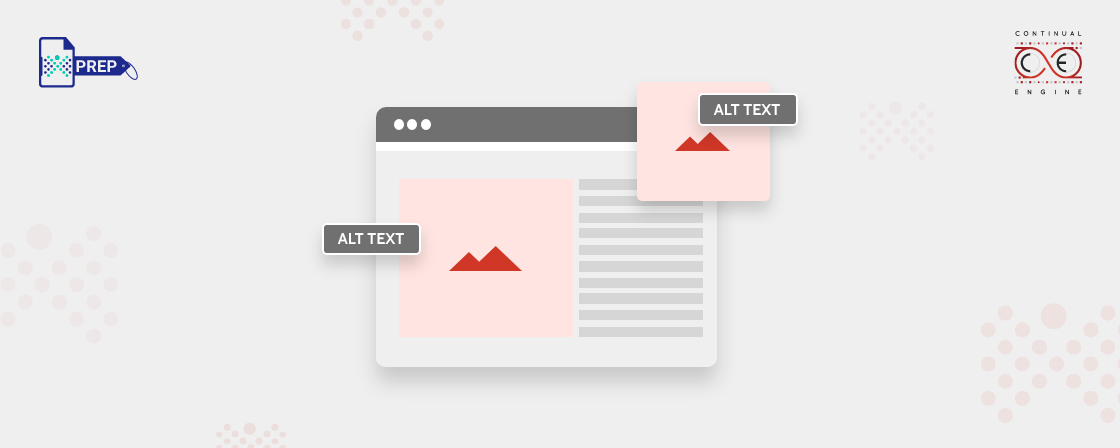Images in a blog post, website or social media platform enhance a reader’s visual experience. They provide us with an excellent content experience and make it easier for them to relate to your content better.
But simply adding an image is not enough. You need to add an alt text to make it accessible to every individual, regardless of their abilities.
What is an Alt Text?
Alt text, also known as an alternative text/alt tag/alt description, on an image is a written copy that describes the appearance and the purpose of the image in words. It is the first thing a developer and designer should remember when discussing digital accessibility. This element must be included in every image of a website or document so screen readers can accurately dictate the image description to people using the technology.
A screen reader or other assistive technology cannot read elements that do not have text. So, if you do not add a description of the image, these technologies cannot read it. This leaves the user with incomplete information and makes your document/website inaccessible to everyone.
Why is an Alt Text Important?
There are several reasons why an alt text is necessary for every non-textual element you add to your document or website. Here are some of the three reasons that make them crucial addition:
Accessibility
An alt text can improve your content or website’s accessibility when written well. As mentioned earlier, screen readers cannot translate any non-textual content and convey it to their users. An alt text can assist this kind of technology in helping users understand the information and purpose being served by the image. This allows the image content to be accessible to everyone, regardless of their abilities.
People with sensory processing and learning disabilities can benefit greatly from an alt text as their assistive technology can help them process what the image wants to convey. Besides, people who voluntarily turn off the automatic image loading option on their browser to save data can also understand what the image has to say and what it is contributing to the document/website.
Boosts Your SEO
Pictures are great, but search engines can’t quite see them the way we do. Adding alt text, a short description of what the image shows, helps search engines understand the pictures on your website. This can help your images show up in Google Image Search, which can bring more visitors to your site.
Some people like to add keywords to alt text, hoping it will improve their search ranking. That can work, but only if the keywords describe the image. As mentioned earlier, stuffing keywords into alt text that don’t fit the picture can hurt your ranking and might even get you in trouble with Google. Plus, keywords that don’t describe the image can be confusing for people who use screen readers.
Improves Visitor Experience
Apart from having accessible and fully optimized content for the search engine, your website must also provide an excellent visitor experience. People who visit your website expect to access every information mentioned, but individuals won’t be able to see the image if they fail to load. When such mishaps happen, an alt text ensures your audience has the information an image wants to convey so that they can relate to it more.
Make Images Accessible and Compliant with INVICTA!
How to Write a Meaningful Alt Text?
Now that you know the importance of an alt text, it’s time to craft one that serves its purpose.
Here are few tips for writing an alt description that is meaningful, informational, and clear.
Be Precise
Describe what you see. Don’t become too editorial when writing an alt text because you have to think from the viewer’s point of view and understand how they will interpret the image. Avoid making assumptions regarding the individual’s race, ethnicity or gender or what’s happening outside the image. This is only going to add more confusion. Instead, be descriptive, as if you are talking to the reader on the phone and explaining what’s happening in your surroundings. Add as much information as possible – the hair color, outfit description, skin tone, the setting where the image is taken, any object around, etc., to help your reader imagine the entire setting.
Keep it Short
It is important to add every relevant information describing the image, but ensure that you do this by keeping your text short. A lengthy description containing creative and flowery words will confuse your readers. A rule of thumb to keep in mind is that screen readers cut off a sentence around 125 characters, so you need to keep the alt description short and clear.
Add Context Related to the Content
Tying in the content on your page with a generic image is important for readers to understand its relevance. For example, if you are writing an article about business school and have an image of a woman pointing to a person’s computer screen, create an alternative description that goes like “a professor of a business school pointing to her student’s computer screen” will produce a descriptive yet precise alternative text that helps the reader understand the image better.
Include Alt text even in Button Images. Button images are call-to-actions that urge readers to take action; for example, fill a form, click to attain more information, get redirected to another page, etc. Adding alt text in them makes their purpose clear to the reader and you can also expect them to take the required action.
Do not Copy the Image Caption:
Alt texts and closed captions are two different things that add different values. An image caption is displayed on the screen and is viewed by everyone regardless of their abilities, while an alt text is read aloud by assistive technology and is hidden from sighted users. So, if your image includes both, be more descriptive about what you see in the image in its alt text.
Avoid Writing the Obvious
Starting your alt description with “image of” or “photo of” is frustrating for an individual using assistive technology. The HTML code in the website will be able to identify non-text content, so there is no point in including these terms in the beginning. Moreover, someone using an assistive technology knows they are accessing an alt text, so they would not prefer “image of” at the beginning of every alt text.
Describing the Purpose of Functional Images
Sometimes, pictures in digital content aren’t there for us to admire the details, but rather to help us understand something. In these cases, the text description (often called “alt text”) should focus on the meaning of the picture, not just what it shows. For instance, instead of saying “magnifying glass” for an icon that lets you search, the alt text should simply be “search”.
Avoid Keyword Stuffing
Including keywords you want your page to rank for in your alt text can be helpful, but there’s a catch. Don’t force them in if they don’t make sense for the image itself. Alt text is how some people understand what an image is about, so it should be clear and easy to read.
Focus Alt Text on Meaningful Images Only
Only add alt text to images that convey important information. For instance, decorative images like backgrounds, borders, or those already described in the nearby text don’t need alt text according to accessibility guidelines (WCAG).
Decorative Images with CSS
When it comes to images that are purely for design and don’t add any essential information to your website’s content, like backgrounds or small accents, using CSS is a good option. These types of images are called decorative images.
Complex Images and Accessibility:
If your website includes complex visuals like maps or charts, it’s important to follow the guidelines set by the W3C Web Accessibility Initiative to ensure everyone can understand your content.
With InvictaTM, the top generative AI solution for images alt text globally, experience exceptional accuracy.
How to Add Alt Text to Your Images?
Adding and managing alt text for images on your webpage doesn’t require any coding knowledge. Most content management systems allow you to easily add and edit alt text directly while uploading your content. Let’s take a closer look at how it’s done.
Adding Alt Text to Emails
Alt text for emails can usually be added directly when you insert an image. Here’s what you typically do:
- Look for an “Alt Text” field or option when adding an image to your email.
- Briefly describe the image in that field.
- Most email platforms will allow this.
Adding Alt Text to Online Documents
It’s helpful to add descriptions (also called “alt text”) to any important images that appear in your online documents, like PDFs and Microsoft Office files. These descriptions help people who use screen readers understand what the image is about.
Adding descriptions to images in Adobe Acrobat Pro:
- Find the “Tools” tab at the top of the screen.
- Look for “Accessibility” within the Tools options.
- Click on “Reading Order”.
- Once you’ve switched to Reading Order, choose the image you want to describe and right-click on it.
- From the menu, select “Edit Alternate Text”.
- Write a clear description of the image in the “Alternate Text” box.
- Click “OK” to save your changes.
Adding descriptions to images in Microsoft Office applications:
- Right-click on the image you want to describe.
- A menu will pop up. Choose “Edit Alt Text” from the options.
- Write a clear description of the image in the provided box.
How Can InvictaTM of Continual Engine Help You Automate Your Alt Texts?
Step 1: Open your InvictaTM dashboard.
Step 2: Select your image category from the following options:
- Math
- Chemistry
- Table
- Engineering
- Physics
- Computer Science
- OCR
- Humanities
- Geography
- Generic
Step 3: Select the sub-category within the chosen category and upload your image. You can upload multiple images at once here.
Step 4: Choose either alt text, HTML, or XLSX format ( depending upon the image category). Then, click the “Generate” button.
Step 5: Edit or update the generated description as necessary.
Alt Text Examples

Okay alt text: <img src=”image.png” alt=”Yellow rubber duck”>
Better alt text: <img src=”image.png” alt=”Yellow rubber duck on a wet surface”>
Best alt text: <img src=”image.png” alt=”Yellow rubber duck on a wet, soapy surface with bubbles around it”>

Okay alt text: <img src=”image.png” alt=”Woman walking”>
Better alt text: <img src=”image.png” alt=”Woman walking with a white cane”>
Best alt text: <img src=”image.png” alt=”Red-haired woman with sunglasses walking with a white cane on a tree-lined sidewalk”>
A Well-Written Alt Text Makes Content More Inclusive!
Alt text is essential for people with disabilities, particularly those with vision impairments or blindness, who use screen readers and braille displays to access websites and web applications. Screen readers read the alt text aloud, helping users understand the content of the image. Without alt text, screen readers can’t describe the image, leaving the user in the dark. Adding alt text to meaningful images is a crucial part of meeting web accessibility standards like the Web Content Accessibility Guidelines (WCAG), which specify that alt text must be provided for meaningful images.
Meeting WCAG 2.0 Level AA is required for organizations that must follow web accessibility laws, such as Section 508 of the Rehabilitation Act and the Accessibility for Ontarians with Disabilities Act (AODA). Many U.S. courts also apply the Americans with Disabilities Act (ADA) to websites. The Department of Justice (DOJ), which enforces the ADA, has cited WCAG 2.1 (the latest version) as the standard websites should meet under the ADA. Therefore, businesses that need to comply with the ADA must ensure they add alt text to meaningful images to meet WCAG 2.1 Level AA standards.
Get Accurate Alt Text to for Image Accessibility
Frequently Asked Questions (FAQs)
Where do I find alt text in the HTML code?
Alt text lives inside the <img> tag you use to embed images on your website. It looks like this:
<img src=”yourimage.jpg” alt=”Text describing your image”>
Just replace “yourimage.jpg” with your actual image filename and “Text describing your image” with a clear description of the image content.
What makes a good alt-text description?
The best alt text is like a mini headline for your image. It should be clear, concise, and accurately describe the image’s content. Aim to be informative without going overboard – screen readers need to be able to quickly convey the information.
Is there a word limit for alt text?
There’s no hard limit on characters, but it’s best to keep it short and informative. Screen readers tend to pause briefly after each sentence, so a concise description is easier to follow.
Does alt text affect website ranking?
Alt text plays a small role in search engine optimization (SEO). But the bigger benefit is that it helps people with visual impairments understand your content and improves the overall accessibility of your website.