What Is a Table of Contents in a PDF?
A table of contents is a clickable guide that allows readers to navigate directly to specific sections within a PDF. It organizes each element, grouping, or layout into entries, making long documents such as reports, eBooks, or manuals easier to explore and more professional.
But why is creating a TOC important for PDF accessibility? Keep reading to learn more.
What is the Importance of Table of Contents in PDF Accessibility?
- It provides readers with a clear preview of the document’s structure. Listing the main sections allows users to grasp the content’s flow and organization quickly. This is especially helpful in larger, more complex documents.
- But that’s not all—it also enhances the user experience by offering a quick way to jump directly to any section. Whether you’re reading an article or navigating a lengthy report, a TOC lets you skip ahead to what interests you most, saving time and effort.
- Beyond just improving the user experience, a table of contents also makes your document more accessible. It creates a sense of order, presenting the content in a way that’s easy to follow. This becomes particularly important for users who rely on screen readers. When combined with clear, well-organized headings, a TOC ensures that users can smoothly navigate through the content without feeling lost or overwhelmed.
What are Different Types of PDF Table of Contents?
1. PDF Bookmarks (Navigation Pane)
PDF bookmarks function as an interactive navigation pane, allowing readers to jump directly to specific sections within the document. These bookmarks are typically displayed in a panel on the left side of the PDF viewer and can be organized hierarchically to reflect the document’s structure. This method is particularly beneficial for digital documents, as it provides quick and easy navigation without the need to scroll through pages.
2. Traditional Page-Based TOC
A traditional page-based TOC appears as a list of sections and subsections, usually at the beginning of the document, along with their corresponding page numbers. This format is familiar to most readers and is ideal for printed documents, as it provides a clear overview of the content’s structure. While it can be included in digital PDFs, the links are typically static and do not offer the interactive navigation found in bookmarks.
3. Hybrid Approach
The hybrid approach combines both PDF bookmarks and a traditional page-based TOC. This method caters to both digital and print readers, offering interactive navigation through bookmarks and a familiar structure via the page-based TOC. Implementing this approach ensures that your document is accessible and user-friendly across various platforms and formats.
Best Practices for an Effective PDF Table of Contents
Creating a Table of Contents (TOC) is not just about listing headings. It helps readers navigate your document easily and improves accessibility. Here’s how to do it right.
- Before Creating Your TOC
- Plan Your Document Structure: Organize sections and subsections logically. Use consistent heading styles (Heading 1, Heading 2, etc.) to create an accurate TOC.
- Prepare Your Document: Finalize formatting to avoid broken links or incorrect page numbers.
- Decide on Your TOC Approach: Choose between PDF bookmarks, traditional page-based TOC, or a hybrid approach depending on whether your document is digital, print, or both.
- During TOC Creation
- Maintain Consistency: Keep heading styles and formatting uniform for a clear and professional TOC.
- Focus on Usability: Make the TOC easy to navigate; clickable entries in digital PDFs help readers jump to sections quickly.
- Optimize for Your Document Type: Detailed entries suit reports/manuals, while shorter PDFs may need a simplified TOC.
- After TOC Implementation
- Test Thoroughly: Ensure all links lead to the correct sections and formatting is polished.
- Gather Feedback: Get input from colleagues or readers to spot confusing sections or navigation issues.
- Document Your Approach: Keep a note of tools, process, and settings for easier future updates and consistency.
How to Create a Table of Contents in a PDF?
1. In PREP - PDF Remediation Software
Step 1: Adjust the Tag Representation:
- Use the advanced control to change the tag representation from “paragraph” or any other format to “Table of Contents.”
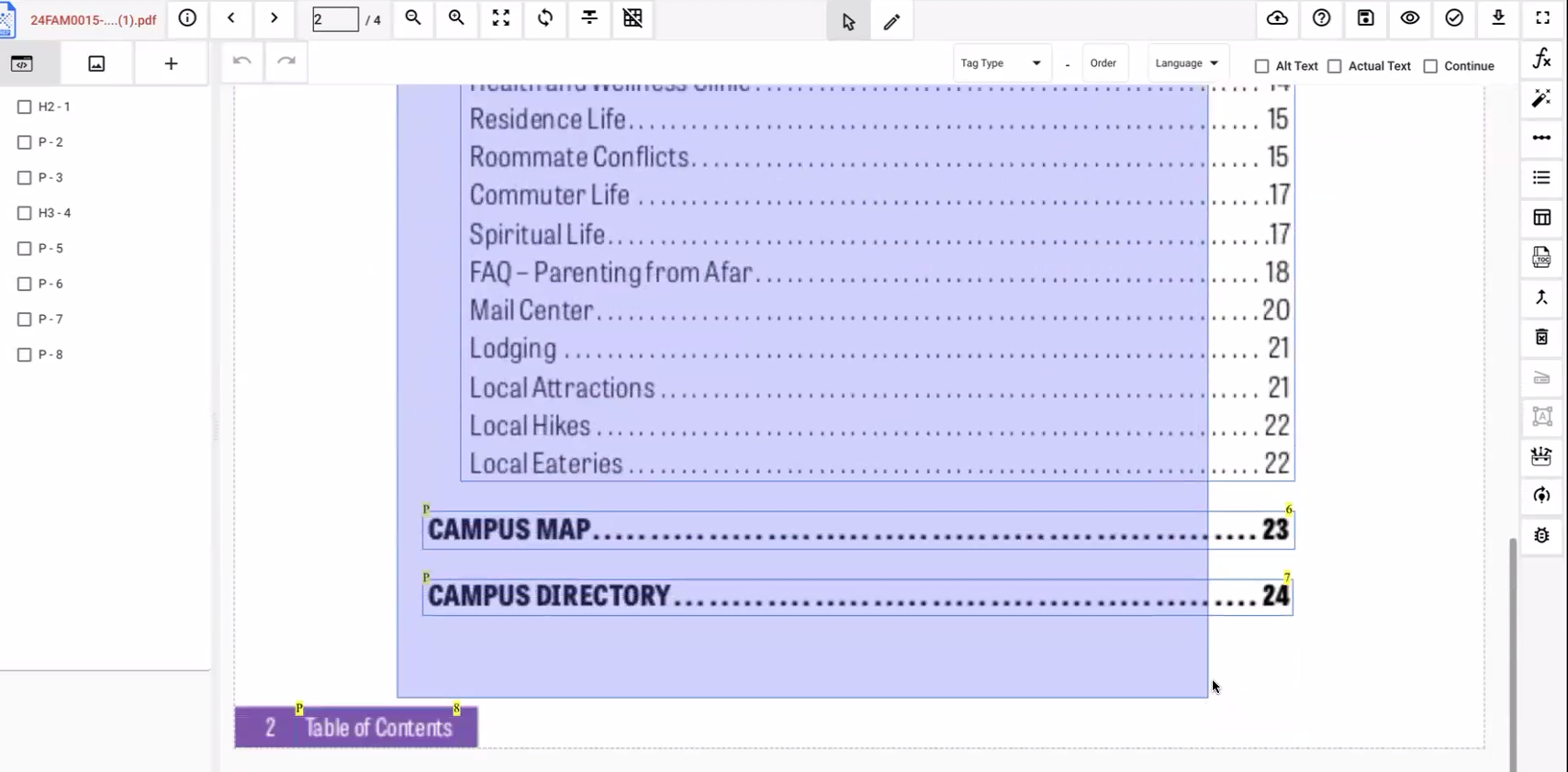
Step 2: Unite Tags:
- Select all the relevant tags and unite them into a single tag using the Unite Tag option.
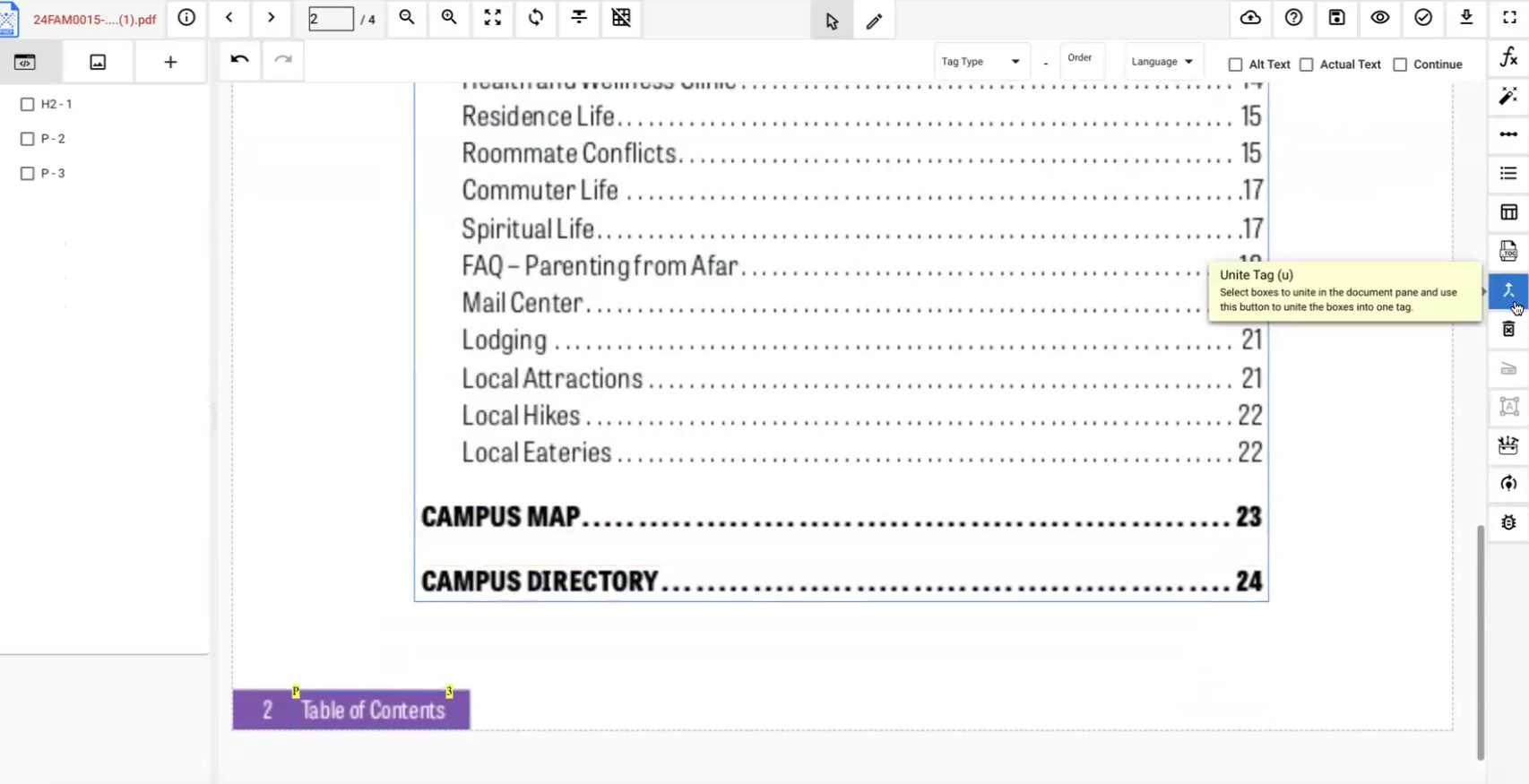
Step 3: Set TOC Tag and Page Mapping:
- After uniting, use advanced control to tag it as a TOC.
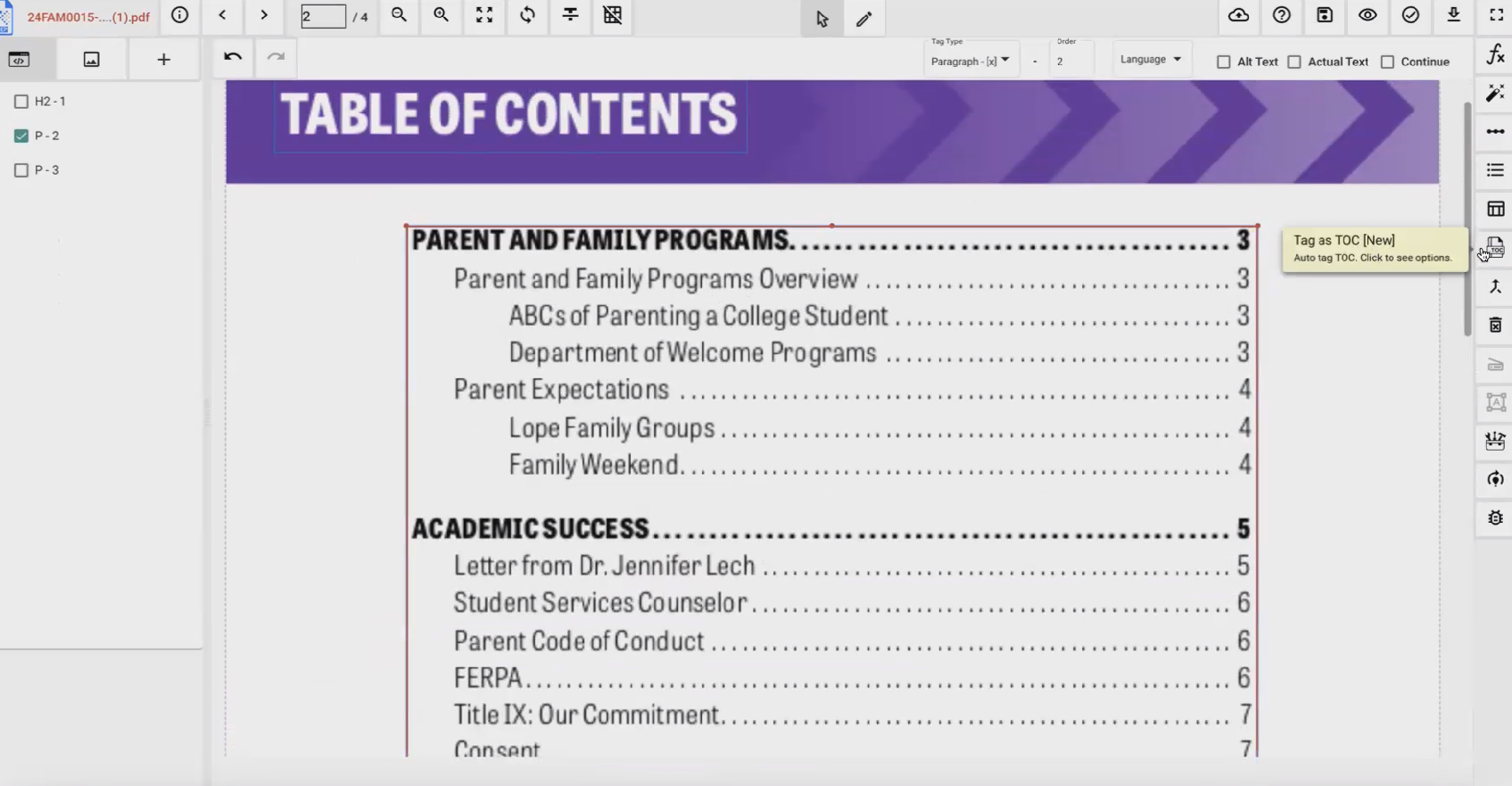
- Then, reset the page mapping by specifying the correct TOC page number and the corresponding file page number.
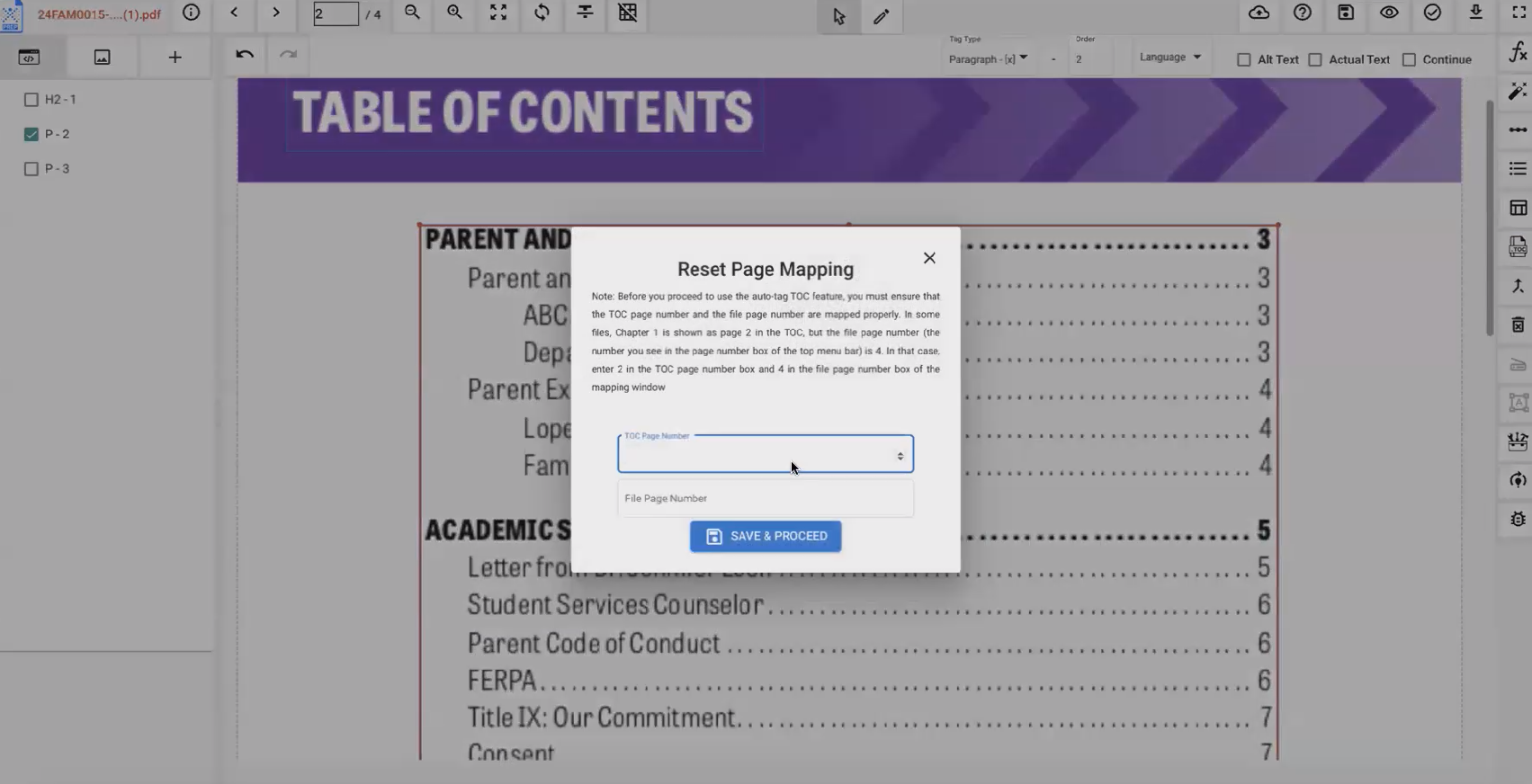
- The TOC page number refers to the number that is listed in the table of contents which helps you navigate the document while the file page number refers to the actual page number where the content resides in the document.
Step 4: Save Changes:
- Save your changes. PREP will then automatically identify the links and content within the TOC, tagging them accordingly.
Step 5: Automatic Nesting and Structuring:
- PREP will automatically nest and structure the TOC properly.
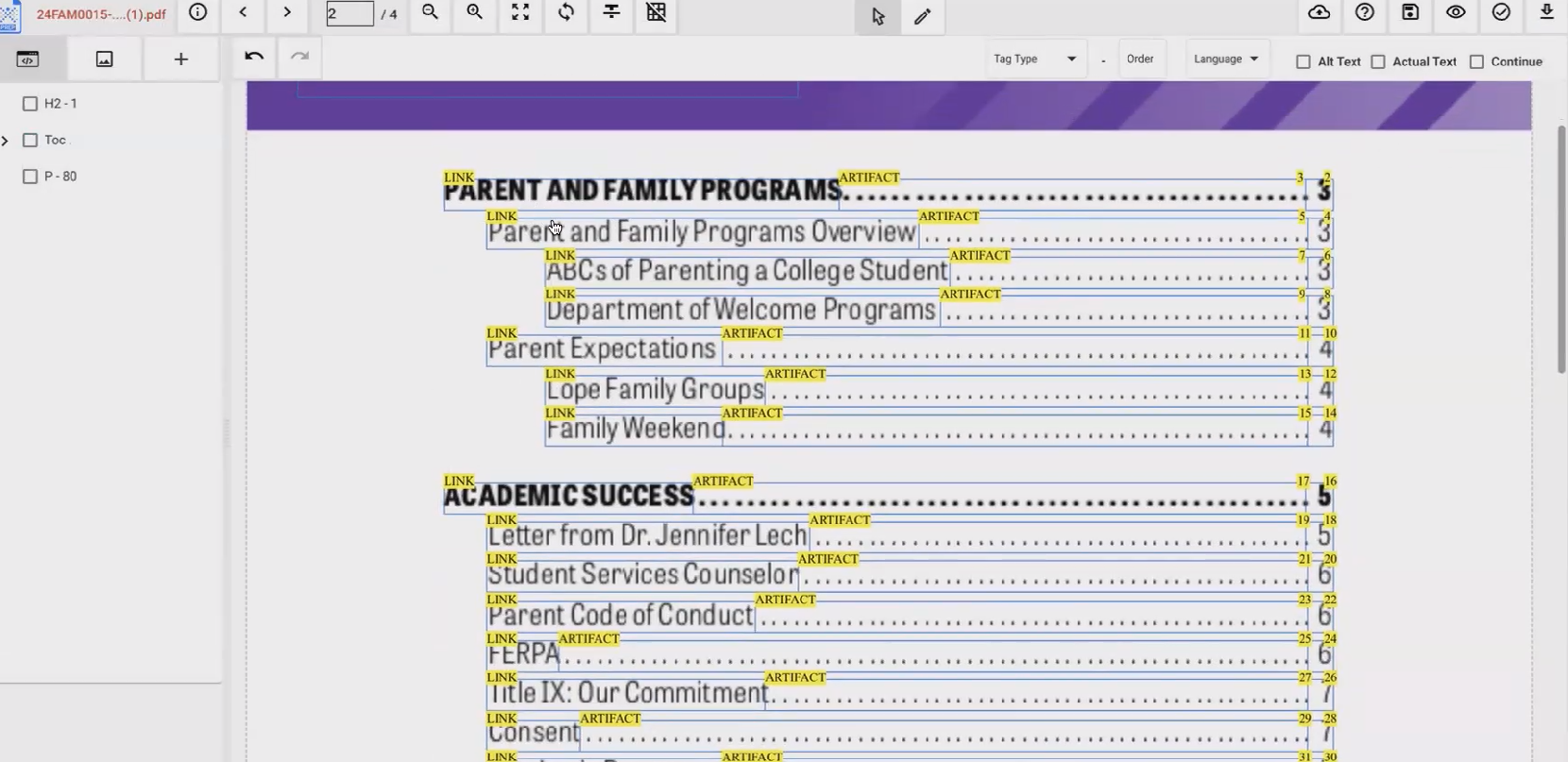
2. In Microsoft Word
Step 1: Format Your Headings
:
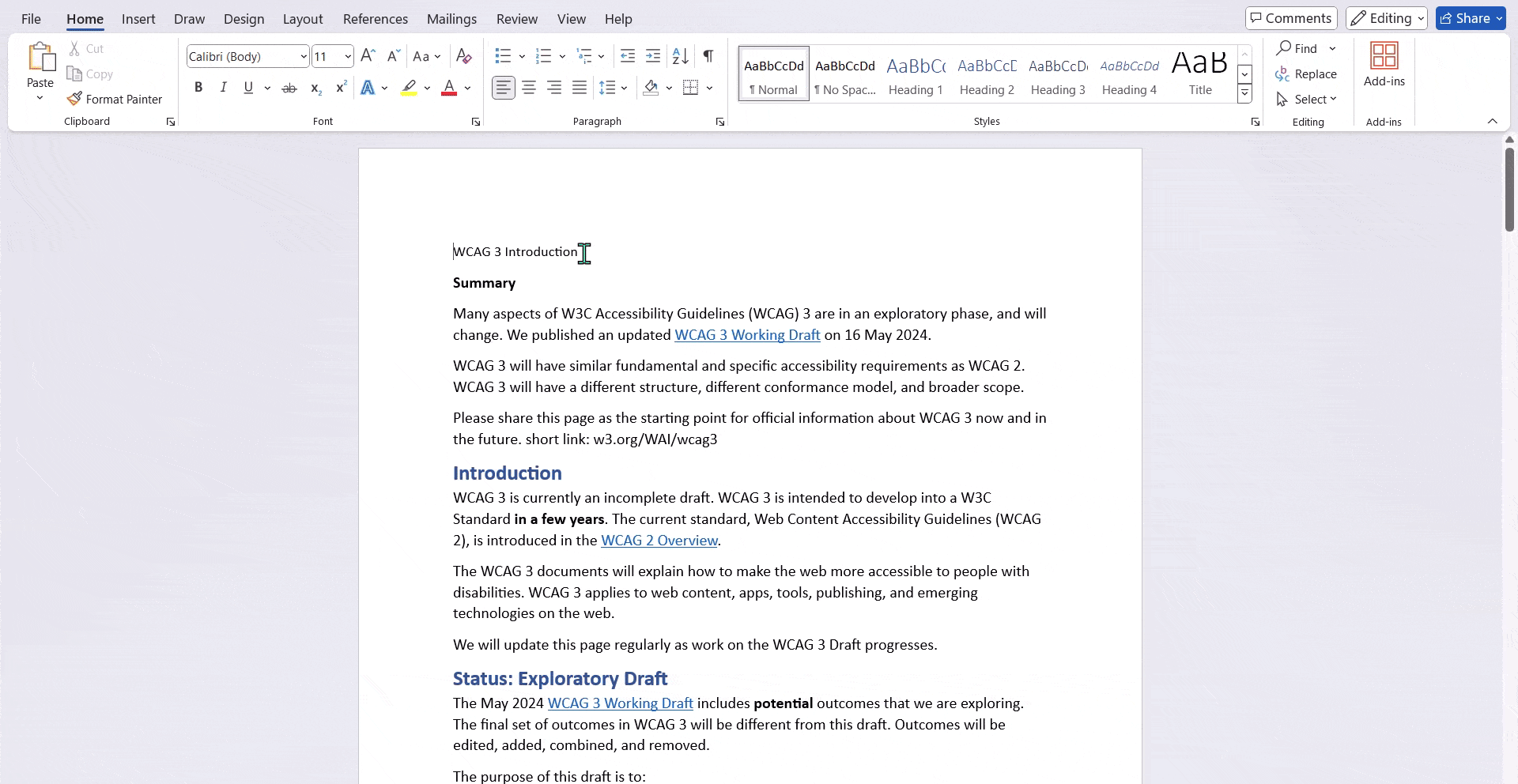
Step 2: Insert the TOC :
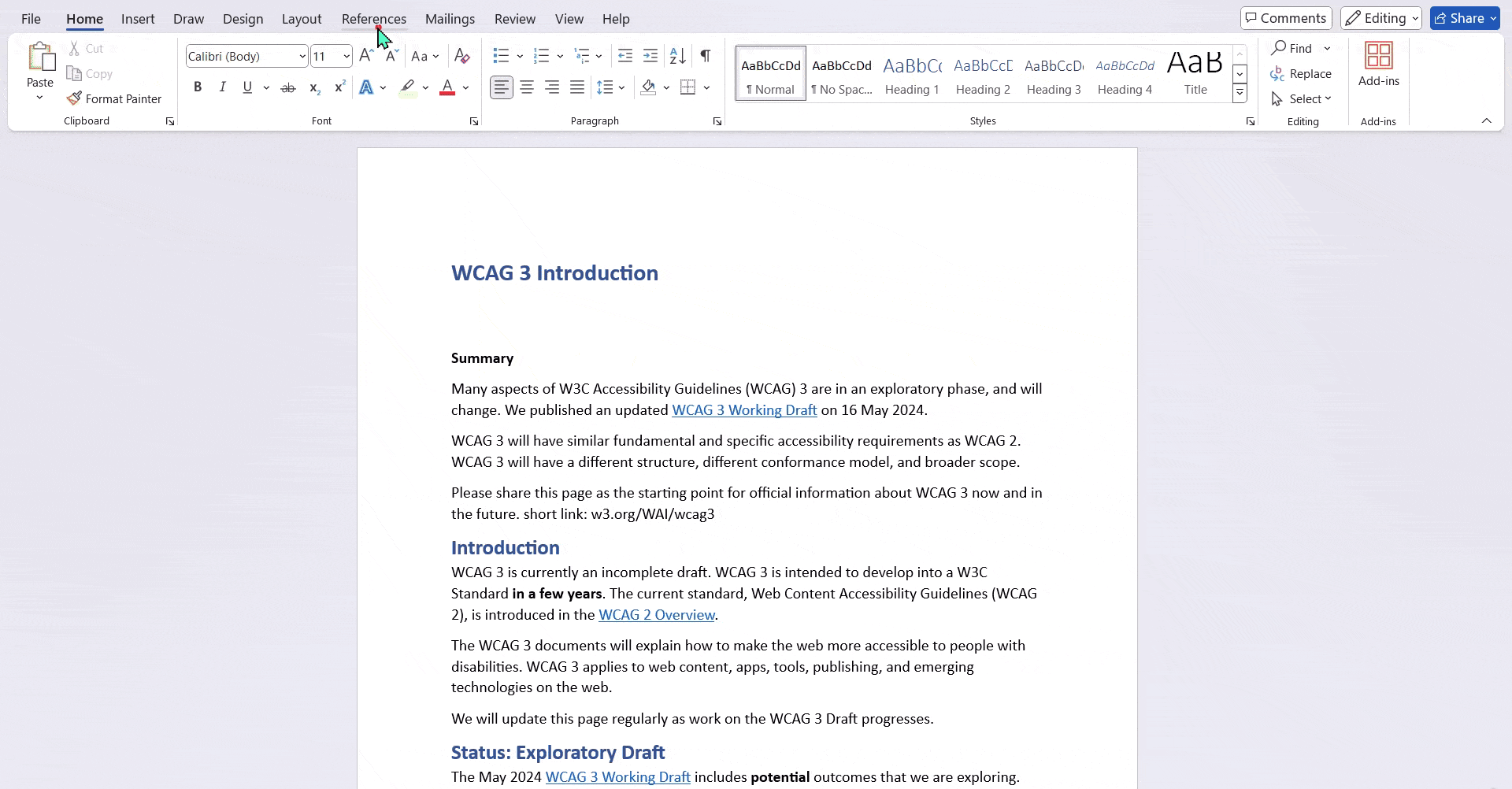
Step 3: Export to PDF :
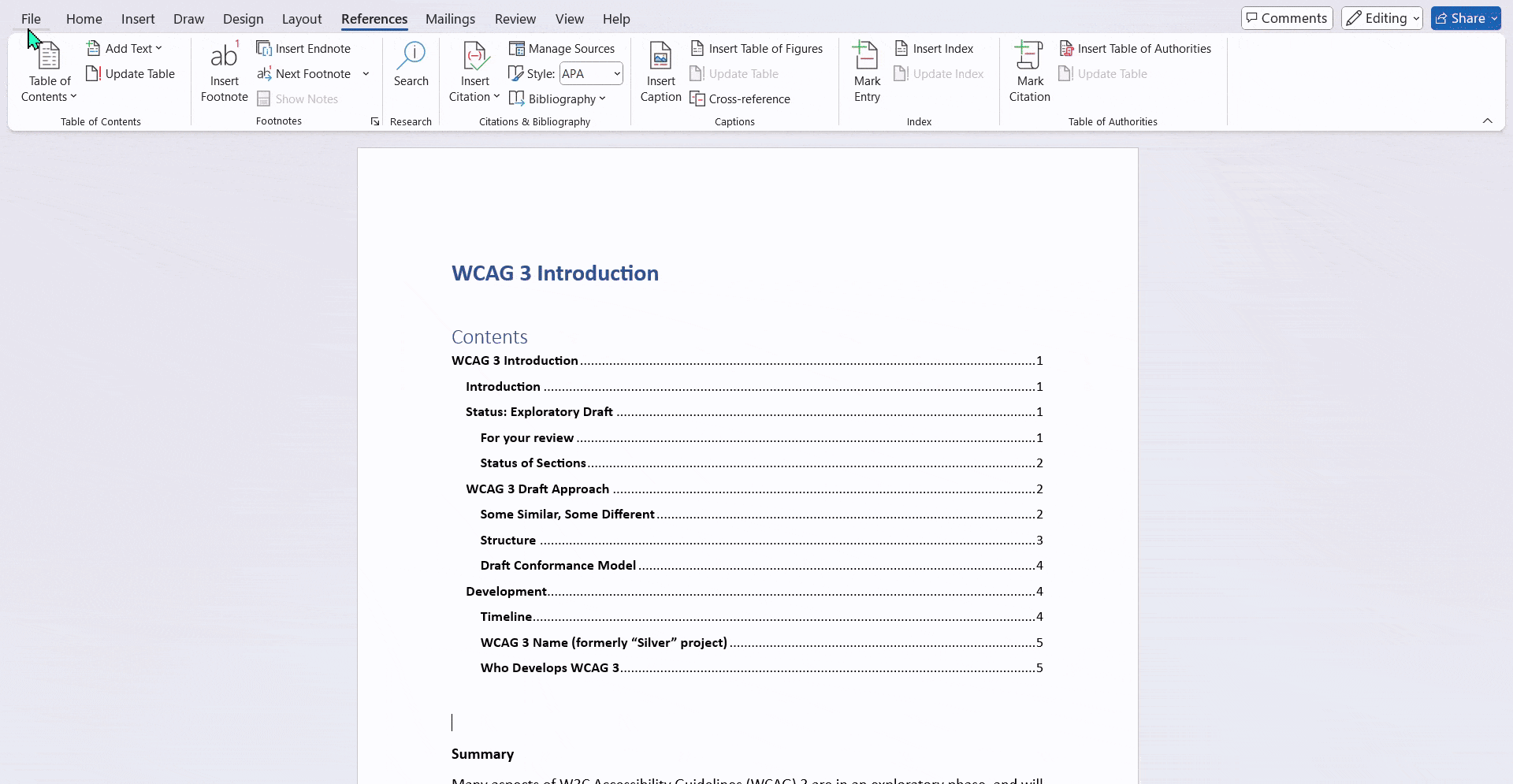
3. In Google Docs
Step 1: Format Your Headings
:
Step 2: Insert the TOC :
Click Insert > Table of Contents and pick the style you prefer (either with links or plain text). The TOC will appear where your cursor is positioned.
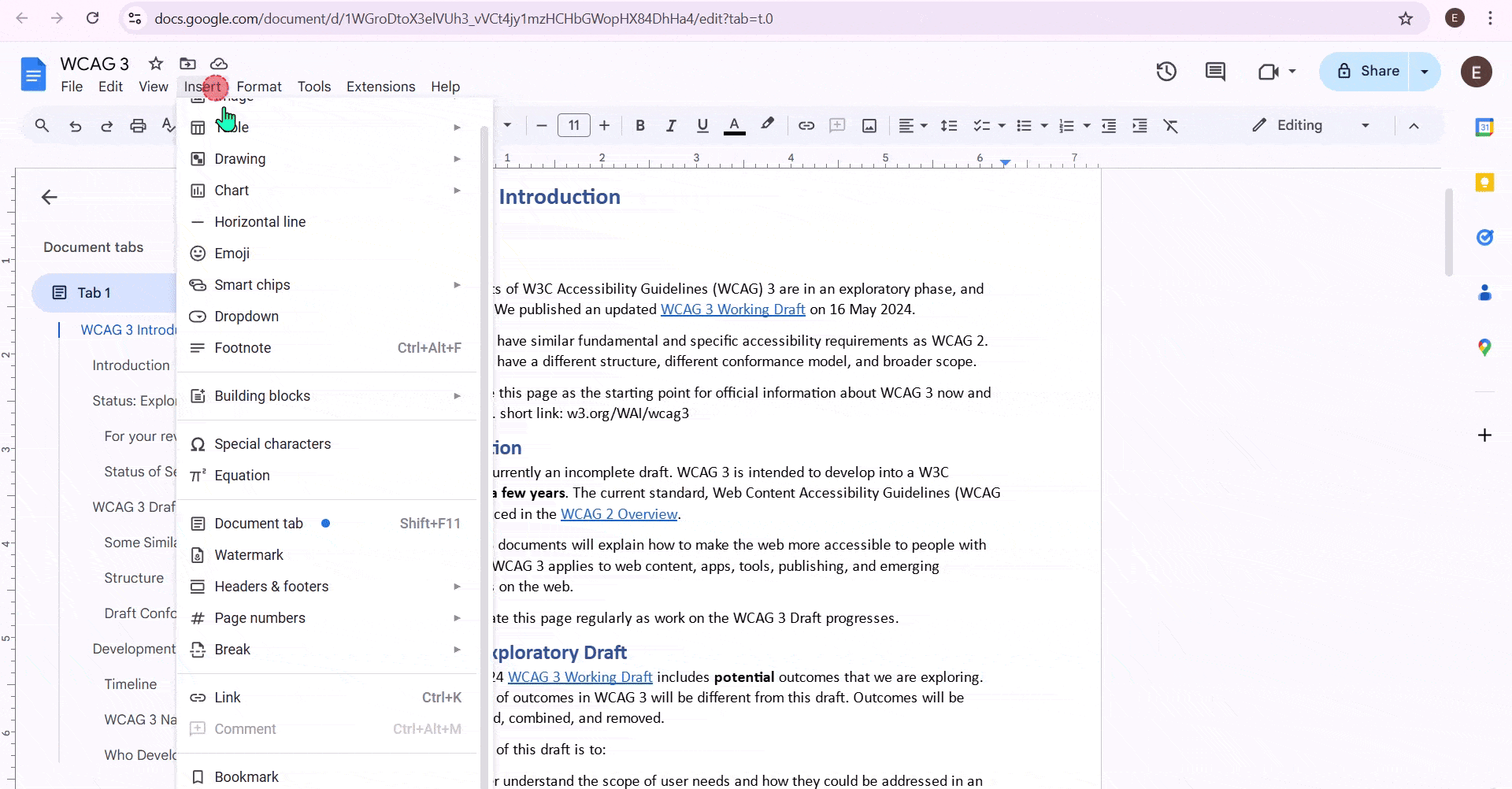
Step 3: Export to PDF :
When you’re ready, go to File > Download > PDF Document (.pdf). The TOC will remain clickable in the PDF version.