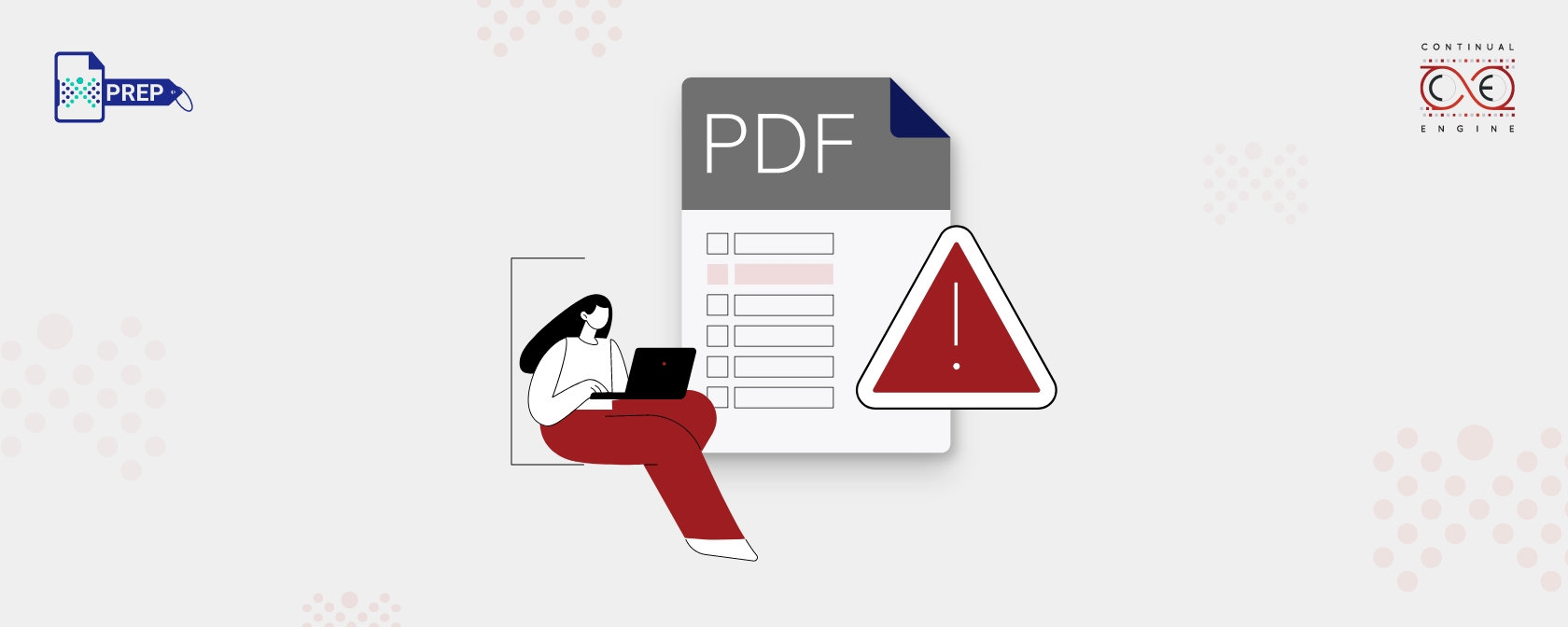How to Check Whether Your PDF is Accessible or Not?
1. Using PREP
- After remediating your PDF in PREP, begin by using the quick preview feature to visually verify accessibility improvements.
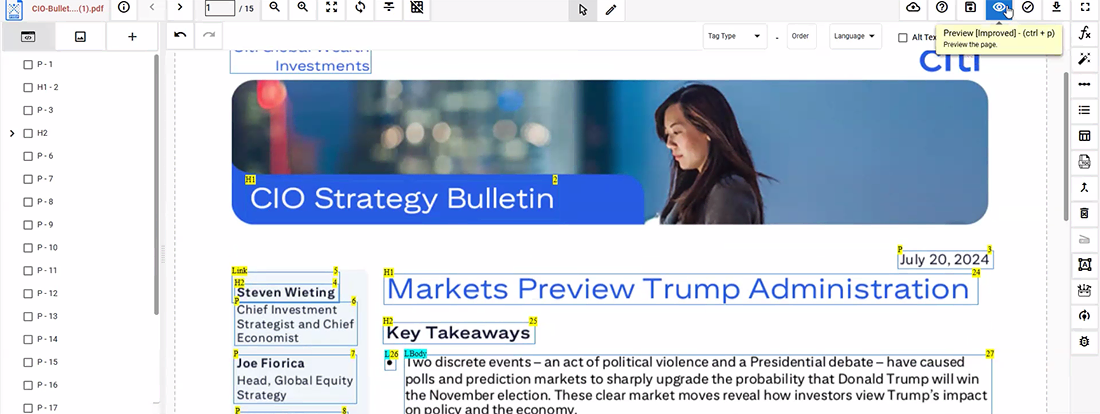
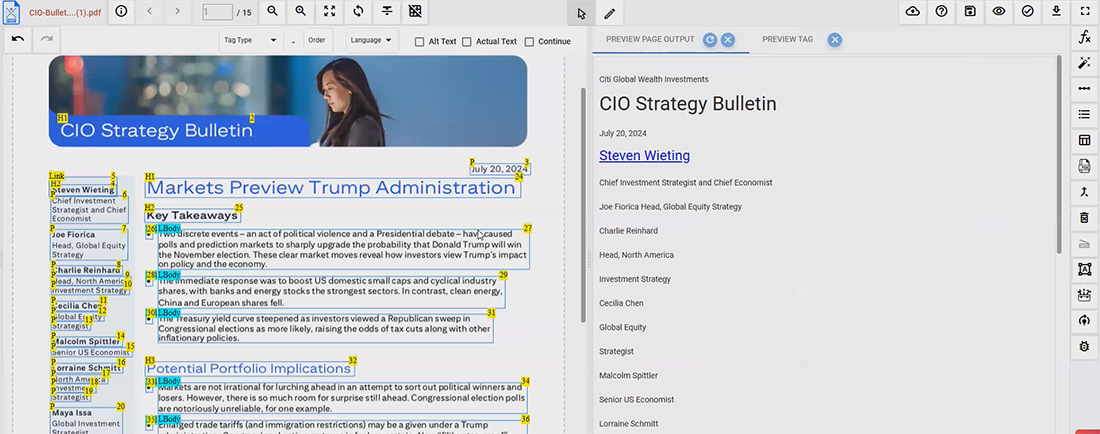
- To perform a detailed compliance check, click on the checker report icon (a tick mark at the top-right corner).
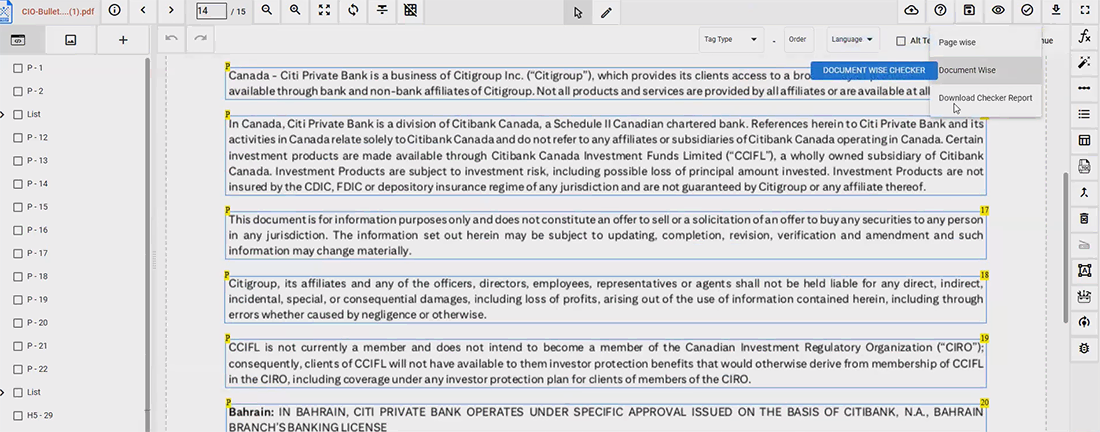
- The checker report helps you verify the document’s compliance with key accessibility standards, including:
- Section 508
- PDF/UA
- WCAG 2.2 (Level AA)
- The report allows for a page-wise and document-wide compliance check to ensure every element adheres to accessibility guidelines.
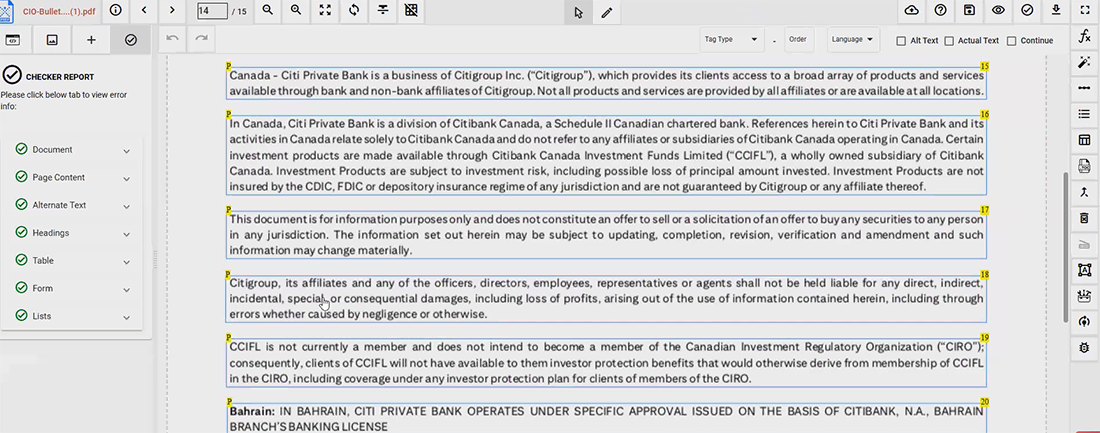
- For further confirmation and detailed analysis, you can download the checker report to validate that your PDF meets accessibility standards effectively.
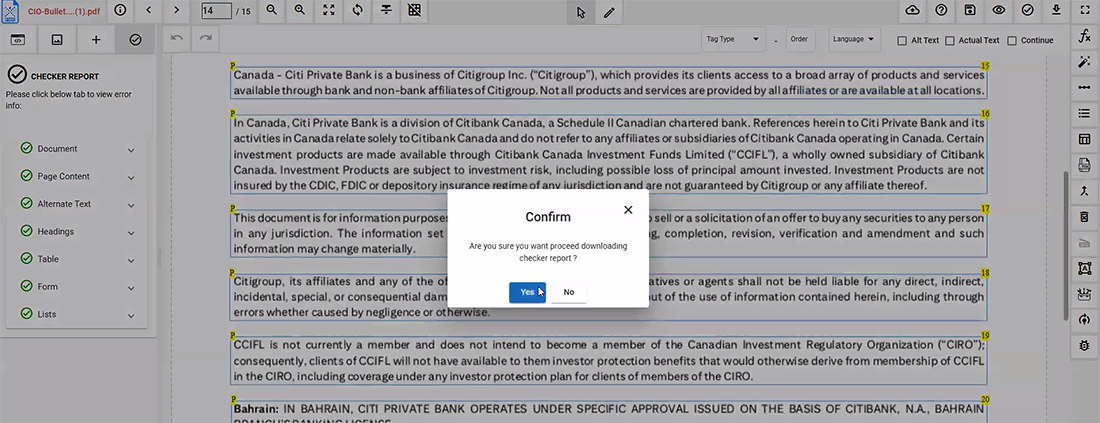
2. Using Adobe Acrobat Pro’s Accessibility Checker
- Open the PDF in Adobe Acrobat Pro DC.
- Go to the “Tools” menu and select “Accessibility.”
- Then, click on “Full Check” to run a detailed accessibility report. This will highlight any issues that might prevent users from navigating or reading the PDF easily, such as missing tags, untagged images, or improperly structured content.
3. Checking Accessibility in Microsoft Word (Before Exporting)
- Open the document in Microsoft Word.
- Go to the “Review” tab, then click on “Check Accessibility.”
- This will give you a summary of any potential accessibility problems, such as missing alt text for images or issues with the document structure. Once you’ve fixed any issues, you can export the document as a PDF and ensure a smoother transition to an accessible file.
4. Manual Review
List of Accessibility Issues in PDF and How to Fix Them
-
Missing or Incorrect Document Structure (Tags)
Many PDFs don’t have the necessary tags that help assistive technologies read the content properly. Tags define the structure of a document, such as headings, paragraphs, and lists, so it’s easier for users to navigate.
How to fix:
Make sure the document has a clear structure with the right tags for sections like headings, lists, and tables. This helps screen readers interpret the document accurately. Also, ensure the reading order is logical, so that the content flows smoothly for users who rely on screen readers.
-
Improper Heading Hierarchy
Headings are important for guiding readers through content. When headings are not used properly—for example, jumping from H1 to H3 without using H2 in between—it can confuse users, especially those relying on screen readers.
How to fix:
Start with H1 for the main title and follow with H2, H3, and so on in the correct order. Avoid skipping heading levels, as this disrupts the flow and makes it harder for screen readers to understand the order/flow of the document.
-
Lack of Alternative Text for Images
When images, charts, or other visuals don’t have alternative text (alt text), screen reader users miss out on important information. Without this, users cannot understand what the image is conveying.
How to fix:
Add short, descriptive alt text that captures the main idea of the image. If an image is purely decorative, mark it as such so that screen readers can skip it, preventing unnecessary distractions.
-
Incorrect or Missing Table Structure
Tables that aren’t set up correctly can be hard for screen readers to interpret, making it difficult to understand the relationships between rows and columns.
How to fix:
Use header cells for both rows and columns to define the structure. This helps assistive technologies understand the table better. Avoid using tables for layout purposes as this can cause confusion.
-
Poor Color Contrast
If the contrast between the text and the background is too low, it can make reading challenging for people with visual impairments.
How to fix:
Make sure there is enough contrast between the text and the background (a ratio of at least 4.5:1 for regular text and 3:1 for larger text). Also, don't rely on color alone to convey important information. Use labels or patterns alongside color to help everyone understand.
-
Inaccessible Fonts and Text Encoding Issues
Certain fonts can be hard for screen readers to interpret. Additionally, if the text is encoded incorrectly, it might not be read properly or may come out as gibberish.
How to fix:
Choose simple, readable fonts that are easy to interpret by screen readers. Also, make sure the text is properly encoded to ensure that it can be read aloud or copied accurately.
-
Missing Document Title and Metadata
When PDFs lack a proper title or metadata, it makes it harder for users to understand what the document is about, especially when they’re using screen readers or other assistive tools.
How to fix:
Add a descriptive title to the document that clearly states its content. Include useful metadata, like the author’s name, subject, and keywords, to make it easier for users to find and identify the document.
-
Unlabeled Form Fields
Forms without labels make it difficult for screen reader users to understand what each input field is for, which can be frustrating when trying to fill out a form.
How to fix:
Label all form fields clearly, like "Name," "Email," or "Address." Also, make sure users receive clear feedback when filling out the form, helping them understand whether they’re completing it correctly.
-
Incorrect Reading Order (Similar to the upper point can be removed)
When a PDF’s reading order is not set correctly, screen readers may skip around the page or read text out of sequence. This creates confusion, especially for users with visual impairments who rely on screen readers to interpret the content.
How to fix:
Make sure the content is arranged logically from top to bottom and left to right. This means headings, paragraphs, and images should follow a natural order. Using PDF software, tag the content to ensure screen readers will read the document in the right order. This way, users will hear the content as it was intended.
-
Absence of Bookmarks for Navigation
Long PDFs without bookmarks can be hard to navigate, especially for users who rely on keyboard shortcuts or screen readers. Without bookmarks, users have to scroll through the entire document to find what they need.
How to fix:
Add bookmarks to the main sections or headings in the document. These bookmarks should be clearly labeled so users can easily jump to the sections they need. This makes it easier to navigate longer documents and helps users find information quickly.
-
Use of Scanned Images Instead of Selectable Text
Some PDFs, especially scanned documents, turn text into images. This makes it impossible for screen readers to read the text because it’s not recognized as actual text.
How to fix:
Convert scanned documents into real text using Optical Character Recognition (OCR). This will allow the text to be selectable and readable by screen readers, making the content accessible to all users.
-
Missing or Improper Links and Navigation Aids
Links that are broken or not labeled properly can confuse users, especially those using screen readers. Links should tell users what to expect when they click them.
How to fix:
Ensure that all links are labeled with clear, descriptive text. For example, use "Download our Accessibility Guide" instead of "Click here." Also, check that all links work properly and lead to the right place. This way, users know exactly where the link will take them.
-
Lack of Language Specification
If the language of the document is not set, screen readers may mispronounce words or phrases, making it harder for users to understand the content.
How to fix:
Set the document’s primary language so that the screen reader can pronounce words accurately. If there are parts of the document in a different language, make sure to define those sections as well, so the screen reader handles them properly.
-
Failure to Support Reflow Mode
Reflow mode allows users to zoom in on the text without needing to scroll horizontally. This is important for people with low vision, but some PDF layouts can’t support this feature.
How to fix:
Use simple text layouts instead of complex or fixed layouts. Avoid using multi-column designs or tables that disrupt the flow of text. This ensures that when users zoom in, the text will adjust and remain readable without needing to scroll side-to-side.
-
Non-Descriptive Link Text
Links that say things like "Click here" or "Read more" don’t give users enough information about where the link will take them or what it’s about.
How to fix:
Use clear, descriptive link text that tells users exactly what to expect (e.g., “Download the Accessibility Report” or “Learn More About Our Services”). This makes it easier for users to navigate and understand the purpose of each link.
-
Inconsistent or Missing List Structure
If a list doesn’t have the right structure, screen readers may have trouble interpreting it. Lists should be organized in a way that makes sense to both sighted users and those using assistive technologies.
How to fix:
Use proper list formatting, like numbered lists for ordered items and bullet points for unordered items. Make sure the lists are tagged correctly in the PDF so screen readers can read them as lists, helping users follow the information clearly.
-
Presence of Hidden or Redundant Elements
Sometimes, PDFs include hidden or unnecessary elements that can confuse users, especially those using screen readers. These can be extra bits of text, images, or other elements that don’t add value to the document.
How to fix:
Remove any unnecessary or hidden content that doesn’t serve a purpose. For example, if there’s hidden text or duplicate content, it should be deleted. Keeping the document simple and focused ensures users can find the information they need without distractions.
-
Incorrect Tab Order for Interactive Elements
If the tab order is not set up properly, users navigating forms or other interactive elements can find themselves jumping around in a random order, which can be frustrating.
How to fix:
Set up a logical tab order so users can easily navigate through form fields and interactive elements in a predictable sequence. This helps users fill out forms without confusion.
-
Embedded Multimedia Without Captions or Transcripts
Multimedia like videos and audio must be accessible to users who are deaf or hard of hearing. Without captions or transcripts, they miss out on important content.
How to fix:
Include captions for videos and transcripts for any audio content in the PDF. If possible, provide audio descriptions for videos that explain visual elements. This makes the content accessible to people who are unable to hear the audio.
-
Use of Watermarks or Background Images Affecting Readability
Watermarks and background images, if too bold or distracting, can make the text hard to read, affecting accessibility for all users.
How to fix:
Avoid using watermarks that cover the text or make it hard to read. If you need a watermark, make sure it’s subtle and doesn’t obscure the content. Also, ensure that any background images are light or transparent enough not to interfere with the text, keeping the document clear and easy to read.