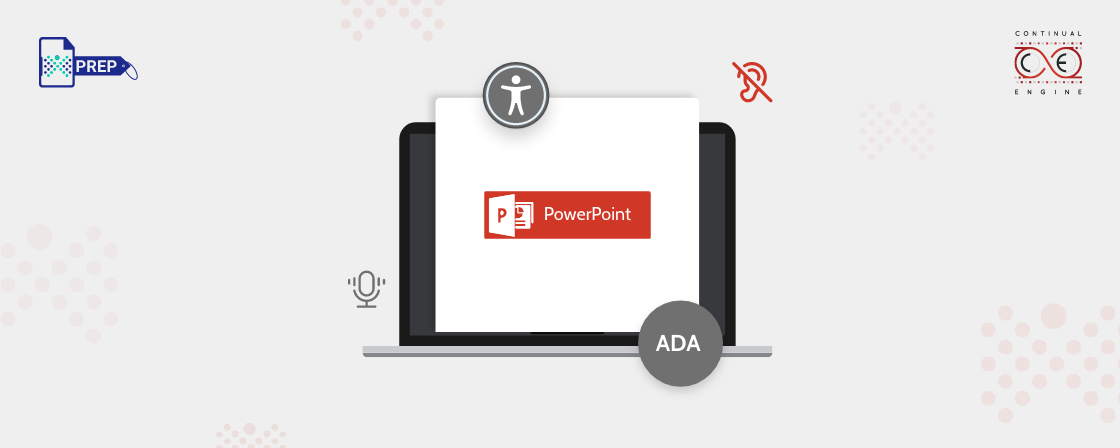PowerPoint Presentations (PPTs) are increasingly used as tools for delivering content in many industries. It is vital to ensure that all people can access this type of information regardless of their abilities or disabilities. Making PPTs accessible requires understanding how assistive technologies like screen readers work for people using them and then ensuring your PPT slides have content that is accessible to everyone.
In this article, you will read how to make a PPT accessible by keeping the nine essential components in mind.
Meaningful Slide Titles
The first and foremost step towards PPT accessibility is adding a meaningful slide title. The accessibility of a presentation is essential to its success and is determined by how well the slide titles accurately depict their content. A meaningful slide title in a PPT can help viewers understand the purpose and flow of the presentation more easily.
Presenters must create concise and descriptive titles that are clear and relevant to the topic. This helps viewers know what information they can expect to be discussed on each presentation page.
Correct Reading Order
Correctly ordering your PPT slide content involves thinking about how it will be read. If a reader uses an assistive technology such as a screen reader, they’ll need text that’s laid out logically and well-structured for it to be read aloud accurately. Consider using headings and subheadings in order of importance, including bullet points when needed and moving from left to right across the slide when writing out text for clarity.
Readable Fonts with Enough White Space
PPT accessibility also involves making the fonts readable and having enough white space to ensure that all audiences understand and retain the information shared. Using readable fonts with a readable size is essential to ensure that everyone can follow along with your slides, no matter their ability level.
Sans serif fonts with adequate sizes are ideal for readability. Avoid ornate designs or thin lettering, which can be hard to decipher from afar. Additionally, enough white space between letters and words helps separate them for better clarity in understanding.
Proper Color Contrast
Adequate color contrast in a PPT presentation helps ensure that all audience members can see and understand the content of the slides clearly. For those using assistive technologies, such as screen readers, specific color contrasts can help appropriately guide their navigation through the presentation. For example, using lighter colors for text against a darker background will increase accessibility for those with vision impairments or color deficiencies.
Avoid Using Style Alone to Convey Meaning
The style of the content in a PPT should not be used as the sole indicator of its meaning to ensure PPT accessibility to all viewers. Improper style usage can make it difficult for some viewers to understand and engage with the presented information, leading to confusion and disinterest in the subject matter.
Create Lists
Utilizing lists is a great way to break down complex topics into manageable pieces and make the presentation easier to follow. For example, by outlining key points through a numbered list, presenters can better focus on each point and provide greater clarity. In terms of PPT accessibility, lists are also beneficial for those with visual impairments who cannot read long text passages or understand intricate diagrams.
Use Informative Link Titles
Not only do informative link titles make it easier for viewers to find the information they need, but they also improve the presentation’s overall quality. Including descriptive link titles in your PPT slides helps viewers using screen readers know what they can expect when they click on the link.
Include Alt Text in Images
Adding alt text in images of a PPT can mean the difference between an accessible and inaccessible presentation. Alt text, or alternative text, is a short description explaining the contents of an image to visually impaired people. By adding these descriptions to each image in a PPT, those who rely on screen readers can understand the contents of each slide. Furthermore, anyone with inefficient internet connectivity can also understand the image description.
Add Long Descriptions for Complex Graphics
Without long descriptions, people with visual impairments may not be able to access information in the same way as those without disabilities. It allows people to understand what is being presented on the graphic by providing an alternate text description of its contents.
Descriptions should include detailed information about any visuals used in the PPT, such as charts, graphs, and images. They should also explain color, size, orientation, and all other factors relating to the visuals so they can be understood without relying on visual cues. This allows individuals who have difficulty understanding complicated graphics in a PPT to have an equal opportunity to access and comprehend its contents.
Conclusion
Elevate Presentations with AI-Powered Accessibility
Craft each slide with purpose – Develop fully compliant PowerPoint presentations to captivate your audience and ensure accessibility for all.